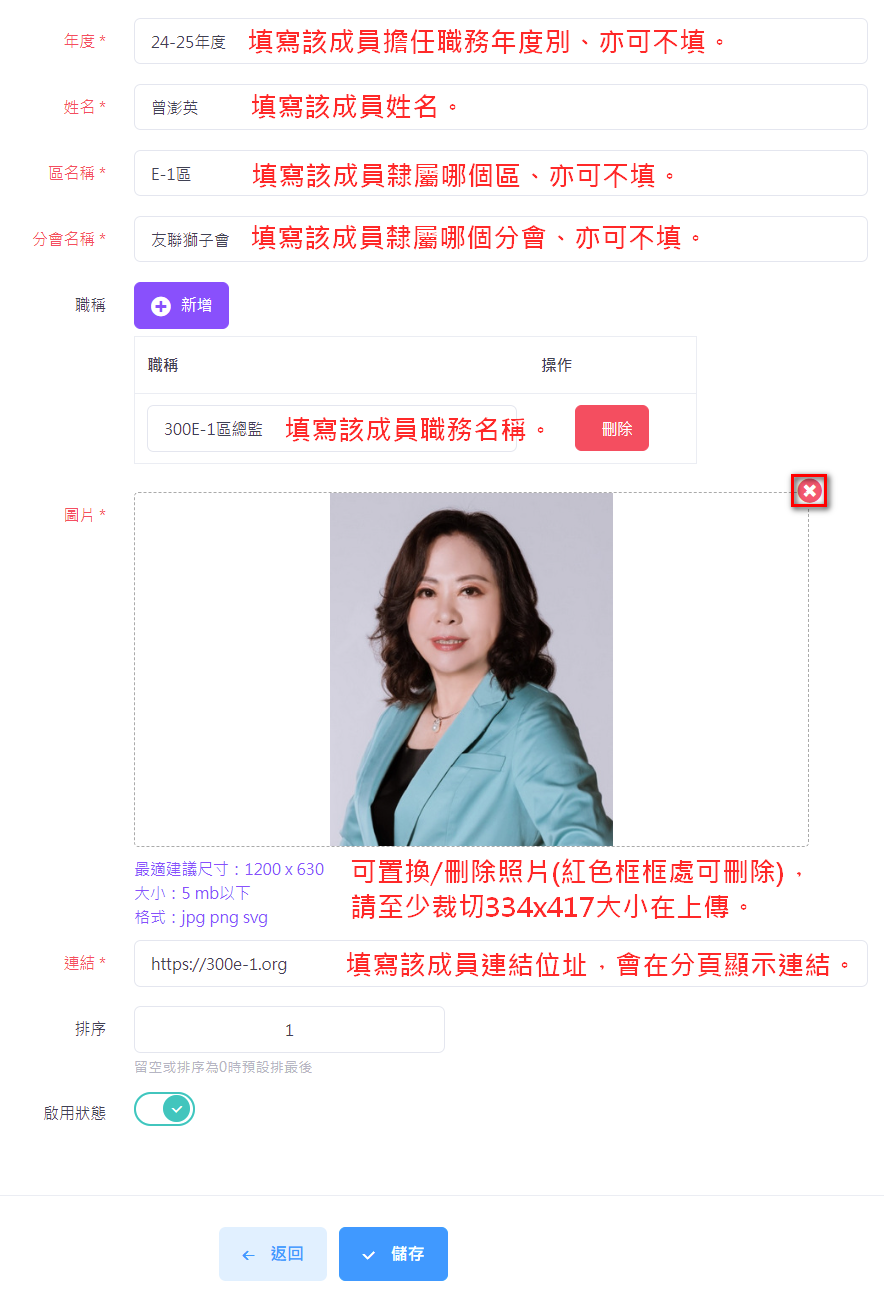教學服務 Learning
後臺-(模組管理)設定教學
項目一、模組管理 ➜ 圖文模組(此模組可呈現需排版的頁面,例:沿革、人物介紹...等)
步驟1、登入後臺後,點選"模組管理"選單,點選"圖文模組"進入列表清單。
會出現目前已上架的文章項目,我們可以將項目關閉、編輯、新增、刪除。
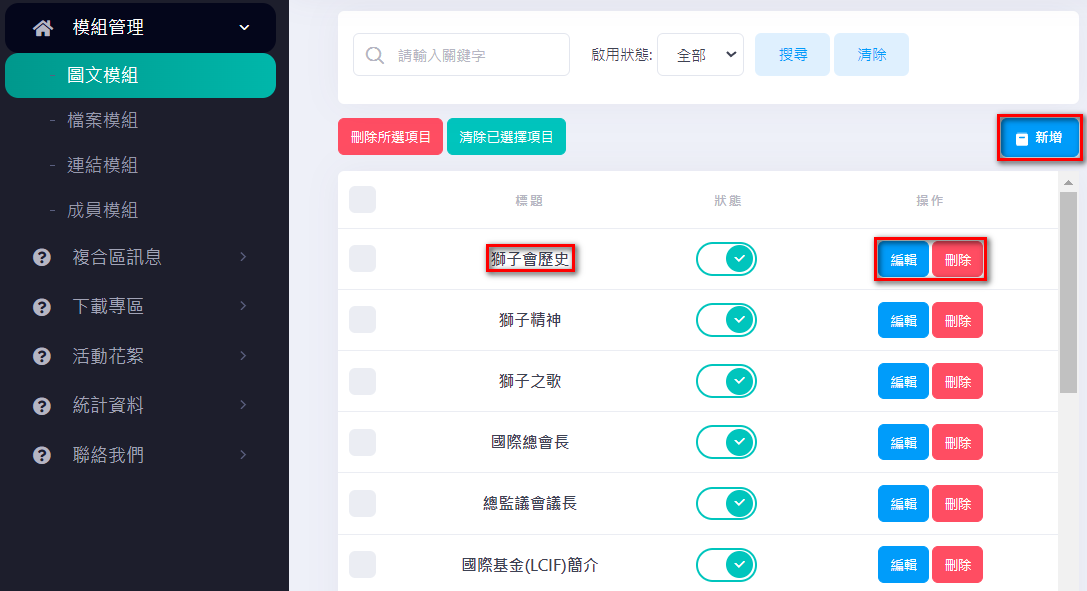
步驟2、進入某一項目編輯模式後,紅色星號*部分,請務必填寫(新增方式相同!)
- 標題部分:請填寫適合文字,會在首頁選單列及該文章的標題欄位顯示。
- 內容區塊:請填寫該文章相關內容描述。
- 是否顯示日期:請選擇是/否顯示,此項目上架日期。
- 日期部分:填入上架日期、亦可不填。
- 啟用狀態:可啟用/關閉此項目。
- 儲存:編輯或新增完畢後,請點選儲存,及上架/修改完成。
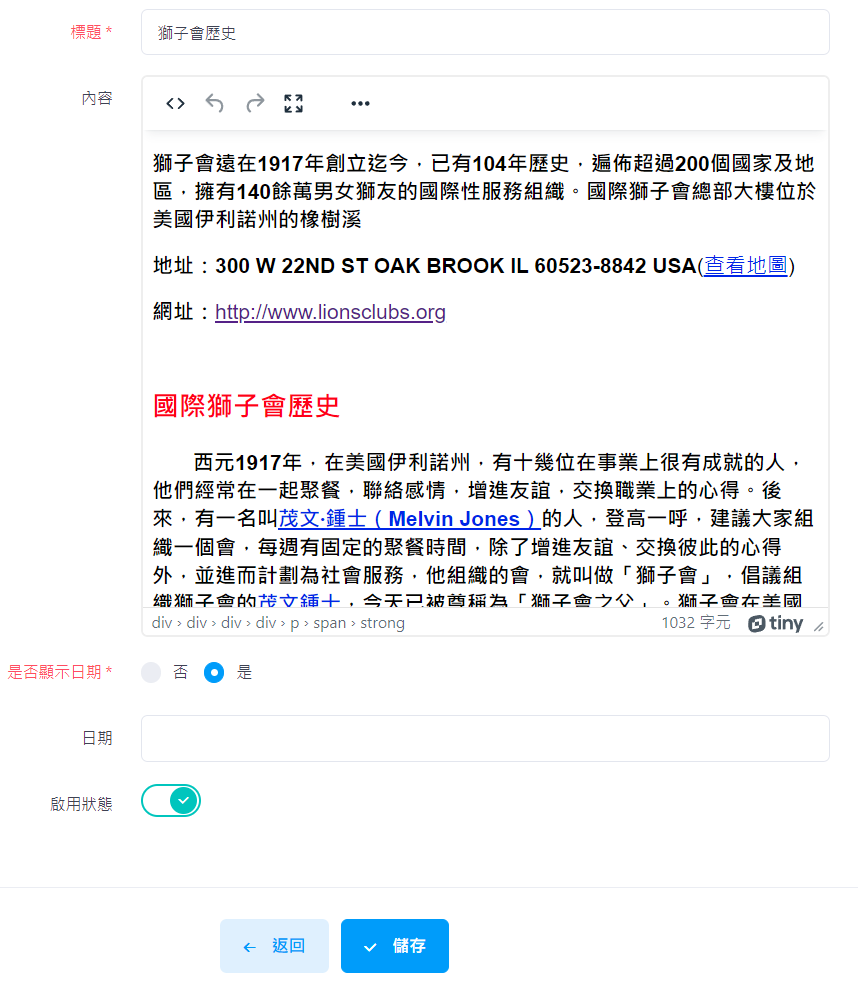
項目二、模組管理 ➜ 檔案模組(首頁選單列可直接連結單一PDF檔)
步驟1、登入後臺後,點選"模組管理"選單,點選"檔案模組"進入列表。
會出現目前已上架的檔案項目,我們可以將項目關閉、編輯、新增、刪除。
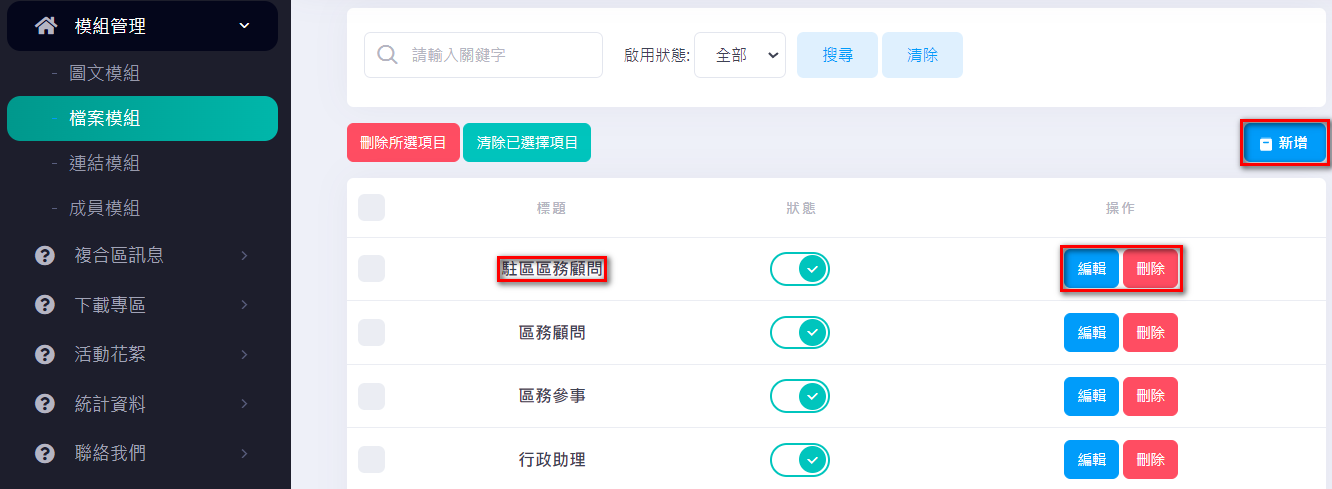
步驟2、進入檔案項目編輯模式後,紅色星號*部分,請務必填寫(新增方式相同!)
- 標題部分:請填寫適合文字,此標題會顯示在首頁選單列上。
- PDF:請上傳與標題相符相關的單一PDF檔案。
- 啟用狀態:可啟用/關閉此項目。
- 儲存:編輯或新增完畢後,請點選儲存,及上架/修改完成。
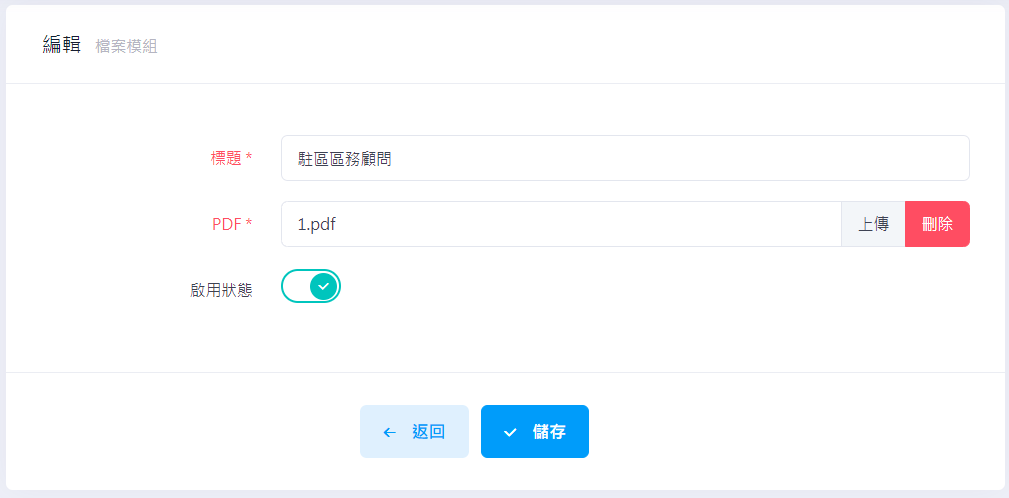
項目三、模組管理 ➜ 連結模組(在選單上能直接指向到某一個網頁連結的功能)
步驟1、登入後臺後,點選"模組管理"選單,點選"連結模組"進入連結列表。
會出現目前已上架的連結項目,我們可以將項目關閉、編輯、新增、刪除。
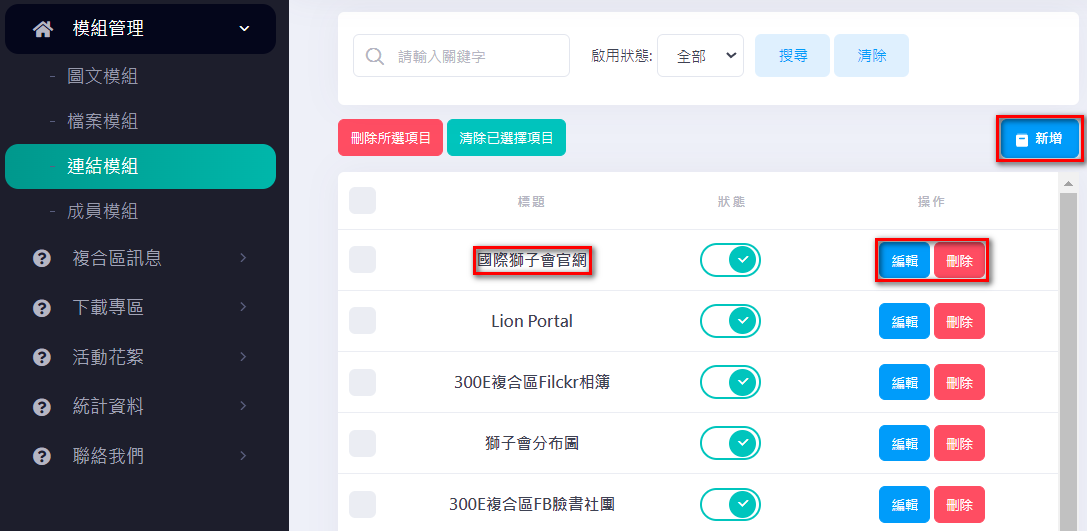
步驟2、進入連結項目的編輯模式後,紅色星號*部分,請務必填寫(新增方式相同!)
- 標題部分:請填寫適合文字,會在首頁選單列顯示。
- 連結部分:填入合適的連結位址。
- 啟用狀態:可啟用/關閉此項目。
- 儲存:編輯或新增完畢後,請點選儲存,及上架/修改完成。
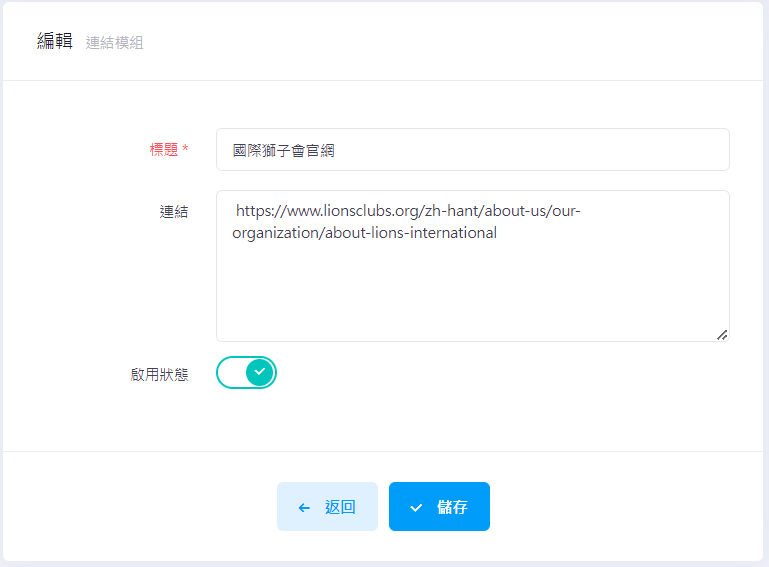
項目四、模組管理 ➜ 成員模組(此模組可呈現成員名單頁面)
步驟1、登入後臺後,點選"模組管理"選單,點選"成員模組"進入成員列。
會出現目前已上架的成員分類,我們可以將分類關閉、編輯、新增、刪除。
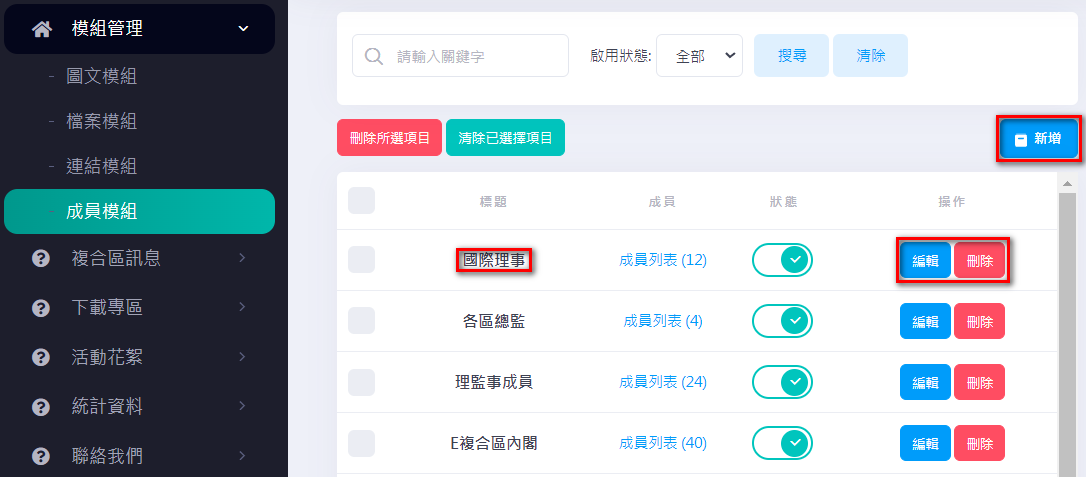
步驟2、進入成員模組編輯分類項目後,紅色星號*部分,請務必填寫(新增方式相同!)
- 標題部分:請填寫適合名稱,會在首頁選單顯示。
- 一列顯示幾筆:可以選擇將成員項目的頁面一列顯示為四個或六個呈現。
- 啟用狀態:可啟用/關閉此項目。
- 儲存:編輯或新增完畢後,請點選儲存,及上架/修改完成。

步驟3、成員項目編輯完成後,請點選"成員列表"進入編輯/上架該項目成員名單。
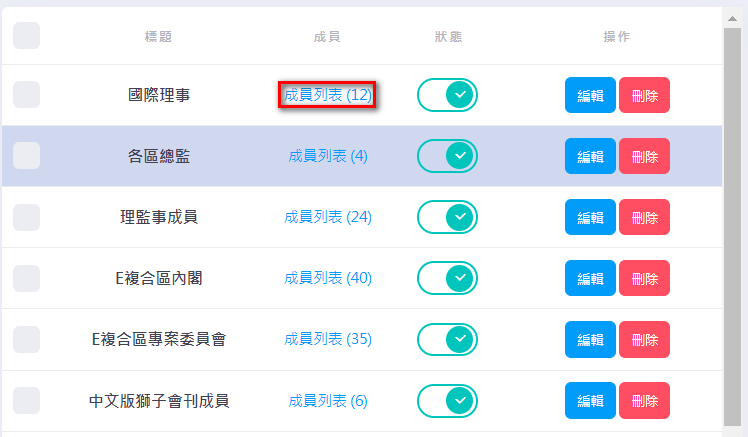
步驟4、進入成員模組編輯項目後,會出現目前已上架的成員,我們可以將單一成員關閉、編輯、新增、刪除。
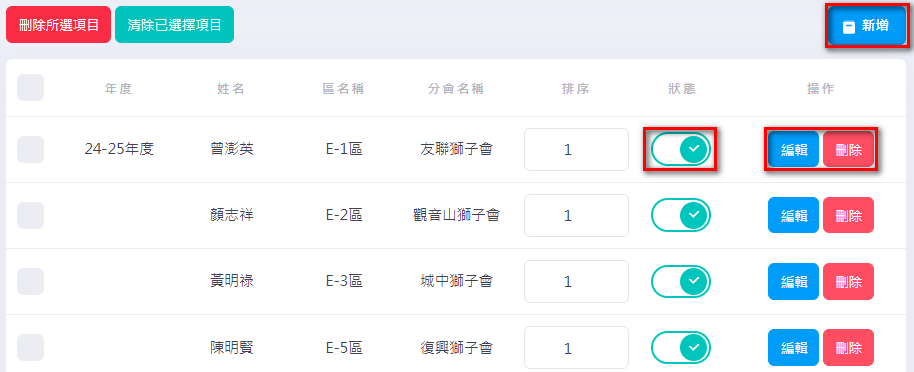
步驟4、進入編輯成員項目後,紅色星號*部分,請務必填寫(新增方式相同!)
- 年度部分:請填寫該成員職務年度別,會在該分頁,顯示此成員的年度,若無填寫、則不顯示。
- 姓名部分:請填寫該成員姓名,會在該分頁,顯示此成員的性名,此為必填項目。
- 區名稱部分:請填寫該成員隸屬哪個區,會在該分頁,顯示此成員隸屬區名稱,若無填寫、則不顯示。
- 分會名稱部分:請填寫該成員隸屬哪個分會,會在該分頁,顯示此成員分會名稱,若無填寫、則不顯示。
- 職稱部分:可新增、編輯或刪除該成員職稱,會在該分頁,顯示此成員的職稱。
- 圖片部分:可將圖片刪除或上傳適當圖片,請注意尺寸(1200x630),建議設定為334x417。
- 連結部分:可以連結至成員指定位址,若無填寫、則不顯示。
- 排序部分:排序部分:所以輪播項目的次序,或是預設為最後一則。
- 啟用狀態:可啟用/關閉此項目。
- 儲存:編輯或新增完畢後,請點選儲存,及上架/修改完成。